갑자기 컴퓨터 전원을 눌렀는데 화면이 깜깜하거나, 로고만 나오고 멈춰 있다면 정말 당황스럽죠. 특히 중요한 작업을 앞둔 날이라면 머리가 하얘질 수밖에 없습니다.
컴퓨터 부팅 문제는 생각보다 흔한 증상이에요. 그런데 문제는, “왜 부팅이 안 되는지” 이유를 정확히 알기 어렵다는 데 있습니다.
실제로 네이버 지식인에도 다음과 같은 질문들이 반복적으로 올라옵니다:
- “컴퓨터 전원은 켜지는데 화면이 안 나와요.”
- “부팅 로고까진 나오고 멈춥니다. 어떻게 해야 하나요?”
- “갑자기 부팅이 안 되는데 하드디스크가 나간 걸까요?”
- “램 빼고 다시 꽂았는데도 안 켜져요. 뭐가 문제죠?”
이처럼 부팅 오류는 단순한 전원 문제부터 저장장치, 메모리, 운영체제 손상, 부팅 순서 설정 문제 등 원인이 너무 다양하고 케이스마다 증상도 다릅니다.
하지만 다행히도, 초보자도 순서대로 점검해보면 대부분의 문제는 원인을 좁혀서 해결할 수 있어요. ‘검은 화면’, ‘로고에서 멈춤’, ‘삐삐 소리만 나는 증상’처럼 자주 발생하는 상황에 따라 대응법도 정리해 드릴게요.
이 글을 통해 다음과 같은 궁금증이 해소될 거예요:
- ✔ 컴퓨터가 갑자기 부팅되지 않을 때 대처 순서는?
- ✔ 하드웨어 문제와 소프트웨어 문제를 어떻게 구분할 수 있나요?
- ✔ 윈도우 진입 전에 멈추는 경우, 내가 할 수 있는 조치는?
- ✔ 데이터를 살릴 수 있는 방법도 있나요?
지금부터 실제로 지식인에서 가장 많이 묻는 상황별 질문을 기준으로 초보자도 쉽게 따라할 수 있는 부팅 오류 대응법을 차근차근 알려드릴게요.
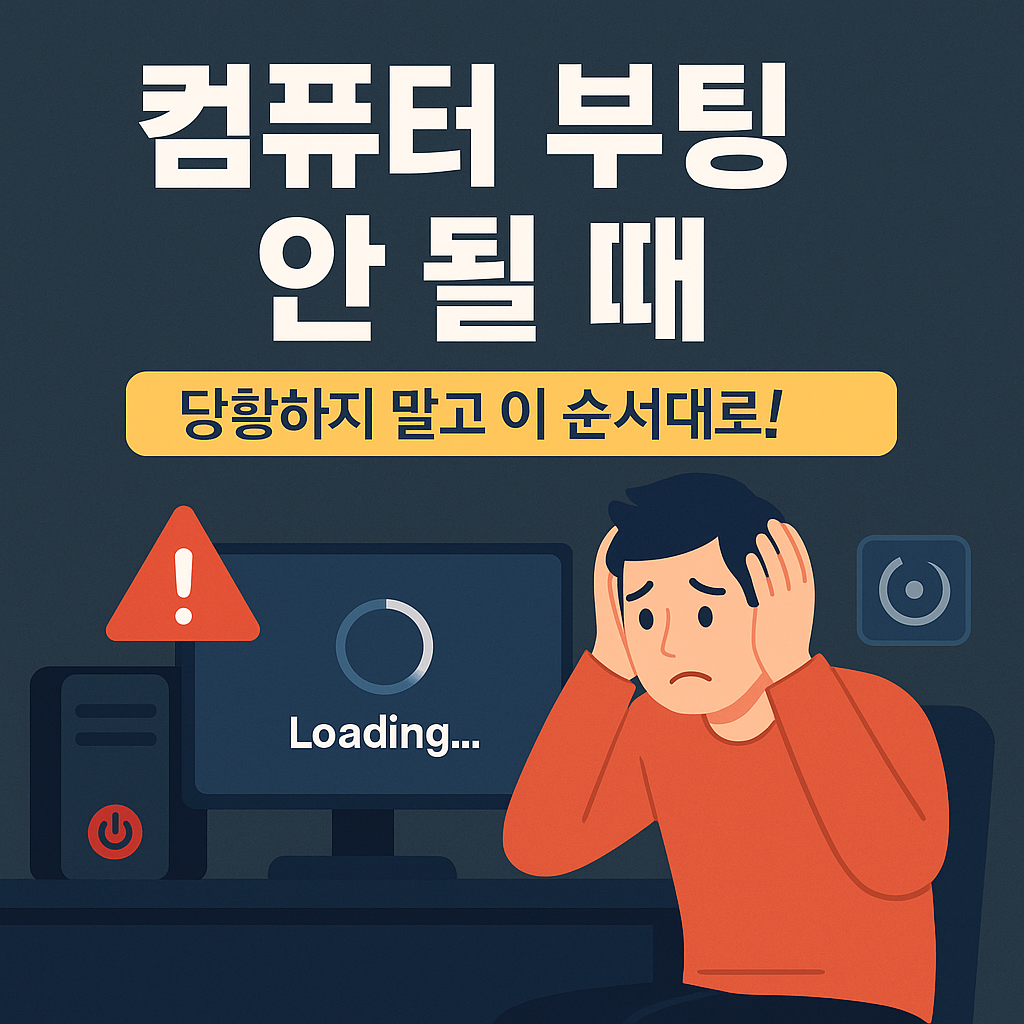
점검할 순서:
① 모니터 전원, 케이블 확인 – HDMI/DP/VGA 연결이 빠지지 않았는지
② 그래픽카드 슬롯 확인 – 외장 GPU 장착 시 접촉 불량 여부
③ 램 재장착 – RAM 접촉 불량으로 인해 화면 출력이 안 되는 경우 많음
④ 삐삐 소리 여부 확인 – 메인보드 POST 오류음(비프음)으로 원인을 알 수 있음
비프음 예시:
- 1번 삐 → 메모리 오류 - 3번 삐 → 그래픽카드 문제 - 연속 삐삐삐 → CPU나 보드 자체 문제 가능
단순 램 재장착만으로도 해결되는 경우가 매우 많습니다.
점검 및 조치 방법:
① 외장 USB/SD카드 제거 – 부팅 우선순위에 외장장치가 있으면 멈출 수 있어요.
② BIOS 진입 (DEL/F2 등) → ‘Boot Order’ 확인 – Windows가 설치된 드라이브가 1순위인지 확인
③ 자동 복구 시도: 부팅 시 전원 강제 종료 2~3회 → Windows 복구 모드 진입
④ 복구 모드 → 시작 복구 실행
⑤ 안 될 경우: 설치 USB로 부팅 → “복구” 선택 → ‘시스템 복원’ or ‘명령 프롬프트 복구’ 시도
팁: 윈도우 진입 전에 멈춘다면, 저장장치 연결 상태와 BIOS 설정을 우선 의심하세요.
확인 방법:
① 멀티탭, 전원 케이블 정상 여부
② 파워서플라이 스위치(‘I’/’O’) 상태 확인
③ 메인보드에 LED 불빛이 들어오는지 확인
④ 팬이 1초 돌다 꺼지는 경우 → 파워 불량 or 메인보드 쇼트 의심
간단 테스트:
- 파워 케이블을 다른 콘센트에 연결해보기 - 파워 테스트용 점퍼 케이블이 있다면 직접 테스트 가능
※ 주의: 이 경우에는 전문 수리센터 점검이 필요한 경우가 많습니다.
방법 1: 다른 PC에 연결
- 부팅 안 되는 PC에서 SSD/HDD 분리
- 외장 케이스에 장착 → 다른 컴퓨터에 USB처럼 연결
- 파일 백업 후 다시 원래 시스템으로 옮기기
방법 2: 복구 USB 사용
- 윈도우 설치 USB로 부팅 → ‘복구 모드’ 진입 - ‘명령 프롬프트’ 또는 ‘파일 복사’로 외장 드라이브에 백업
팁: 중요한 자료가 있는 경우엔 복구 시도를 너무 여러 번 하지 말고, 데이터 복구 업체에 맡기는 것도 방법입니다.
✔ 불필요한 부팅 프로그램 최소화 → ‘작업 관리자 > 시작프로그램’ 정리
✔ 백신 정기 검사 + 정리 → 악성코드 감염 시 부팅 손상 가능
✔ 하드웨어 먼지 청소 → 과열 방지 및 슬롯 접촉 문제 예방
✔ 정기적인 백업 → ‘복구 지점’, 외장 하드/클라우드 백업은 기본!
📌 컴퓨터 부팅 오류 체크리스트 요약
- ✅ 전원은 켜지지만 화면 안 나올 땐 램/그래픽카드/모니터 연결 확인
- ✅ 부팅 로고 멈춤 → BIOS 진입 & 복구 모드 활용
- ✅ 전원 아예 안 들어오면 파워 or 메인보드 의심
- ✅ SSD/HDD만 꺼내면 데이터는 대부분 살릴 수 있음
- ✅ 예방을 위해 업데이트/백업/정리 습관화는 필수
이제 정리해 볼게요.
컴퓨터가 부팅되지 않을 때는 누구나 당황하기 마련입니다. 하지만 오늘 정리해드린 Q&A처럼 전원 여부, 화면 출력, 로고 멈춤, 복구 모드 진입 등 상황별로 하나씩 확인해 나가면 대부분 원인을 좁히고 대처할 수 있어요.
특히 하드웨어 문제가 아닌 경우엔 복구 USB, 윈도우 복구 모드, BIOS 설정 변경만으로도 생각보다 쉽게 복구되는 경우도 많습니다.
그리고 중요한 자료가 있다면, 무작정 포맷하기보다 백업부터 먼저 시도하는 게 중요하다는 것도 꼭 기억해 주세요.
앞으로도 이런 지식인에서 많이 묻는 생활 속 IT 문제를 누구나 따라할 수 있는 Q&A 방식으로 쉽게 풀어드릴게요. 당황하지 말고, 하나씩 확인해보면 해결의 실마리가 보일 거예요.
이 글이 도움이 되셨다면 공감 부탁드립니다!
앞으로 더 많은 유익한 정보를 전달해 드리도록 노력하겠습니다.
'정보' 카테고리의 다른 글
| 노트북 구매 시 고려해야 할 점은? (0) | 2025.05.12 |
|---|---|
| 노트북 배터리 오래 쓰는 법은? (0) | 2025.05.11 |
| 포맷과 초기화는 어떤 차이가 있나요? (0) | 2025.05.09 |
| 컴퓨터가 느려졌을 때 해결 방법은? (0) | 2025.05.08 |
| VPN은 합법인가요? 언제 써야 하나요? (0) | 2025.05.07 |



